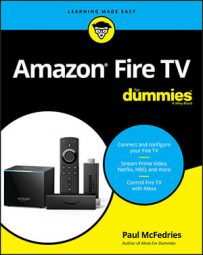Getting acquainted with Fire TV
People who are new to Fire TV usually find it very hard to grasp exactly what Fire TV is. So, if you’re struggling to understand Fire TV, rest assured that you aren’t struggling alone.The best way I can think of to introduce you to Fire TV is to give you a bunch of analogous media scenarios:
- When you connect a Blu-ray player to your TV, you can use the player to watch Blu-ray movies on your TV.
- When you connect a CD player to your audio receiver, you can use the player to listen to music CDs through your sound system.
- When you connect a digital camera to your computer, you can use the camera to view its photos on your computer’s monitor.
Fire TV is another example of a device that can “play” media, and it uses your television to show that media. What type of media does Fire TV play, you ask? That’s an excellent question, and I answer it in the next section.
What Fire TV does
Watching television used to be simple: You turned on the set, tuned in to the channel you wanted to watch, and then settled in with your popcorn. Today, however, watching anything is complicated because content is scattered across multiple sources. One show is on Hulu, a second show is on Amazon Prime, another is on Netflix, and yet another resides on YouTube. Trying to keep it all straight is headache-inducing, and trying to coordinate your various devices, service addresses, and account logins is stressful.To solve all these problems, Amazon created Fire TV. No, despite the name, Fire TV is not a television. Instead, it’s a streaming media device (a term I define in Chapter 1) that connects to your existing TV. The purpose of Fire TV is to bring together most of the popular content services into a single interface on your TV. Connect Fire TV to your TV, switch to the Fire TV input, and you get quick access to apps for not only Amazon Prime, but also ESPN, HBO, Hulu, Netflix, Showtime, YouTube, and many more (more than 100 in all). You can also use Fire TV to play games, run apps, view photos, watch Internet videos, and more. Lots of devices and services claim to be a “one-stop shop” for content, but Amazon’s Fire TV actually lives up to that billing.
Fire TV’s components
Fire TV isn’t terribly complex, but for the whole streaming media thing to work, it does require a few components. Here’s an overview of what you need to make the streaming magic happen:- Streaming media device: To state the obvious, the most important component in any Fire TV system is Fire TV itself. Note, however, that there are two main flavors of Fire TV to consider:
- Fire TV device: This version of Fire TV is a separate device. As I write this in late 2019, Amazon offers three Fire TV devices: Fire TV Stick, Fire TV Stick 4K, and Fire TV Cube.
- Fire TV Edition: This version of Fire TV is built into another device, which is usually a TV set, but it can also be a soundbar (which is basically a sophisticated set of speakers rolled into a single, bar-shaped device).
- TV set: If you have a separate Fire TV device or a Fire TV Edition Soundbar, then you also need a TV to connect that device. Note that you can’t use just any TV set with Fire TV — the only way to connect Fire TV is with an HDMI cable, so your TV must have an HDMI port. All reasonably modern TVs come with at least one HDMI port (and the latest TVs have two or more), but if your TV is old and doesn’t have an HDMI port, then no Fire TV for you.
 Fire TV devices require an HDMI port on your TV.
Fire TV devices require an HDMI port on your TV.- Internet connection: Fire TV gets most of its content via the Internet. (I say “most” here because Fire TV Edition Smart TVs can also view live TV via a cable or antenna connection and you can also view photos and videos via an external storage drive.) Therefore, you can’t do much with Fire TV without Internet access. To that end, you need your home network to be connected to the Internet, and you then connect Fire TV to your network via Wi-Fi (for kicks, a wired connection directly to your router is also possible).
- Apps: It’s important to understand that Fire TV itself doesn’t come with any content. Instead, Fire TV gets all its content from streaming services such as Amazon Prime Video, Netflix, and YouTube. How does Fire TV get that content? Through its collection of apps, each of which is provided by a streaming service and is a small program designed to access, play, and control the service’s streaming media. Many apps (such as Amazon Prime Video, if you’re an Amazon Prime member, and YouTube) are free, but most others (such as Hulu and Netflix) require paid subscriptions.
How Fire TV works
Given the various Fire TV components that I outline in the preceding section, here’s the general procedure that happens when you interact with Fire TV to play some media:- Turn on your TV.
- If you’re using a separate Fire TV device, change your TV’s input or source to the HDMI connection used by Fire TV. You see the Fire TV interface. Note: If you’re using a Fire TV Edition Smart TV, you see the Fire TV interface automatically when you turn on the set.
- Use the Fire TV interface to choose the app for the streaming service you want to view. If this is the first time you’ve opened the app and the app requires an account, you’re prompted to sign in to your account (or create an account, if you don’t already have one).
- Sign in to your streaming service account, if required. The app displays the interface for the streaming service.
- Use the app interface to choose the content you want to view. The app plays the content, which appears on your TV screen.
- Use the buttons (such as Play/Pause, Rewind, Fast Forward, Volume Up, and Volume Down) on the Alexa Voice Remote to control the media playback.
Which Fire TV device you need
To help you make the right Fire TV decision, in this section I offer a quick look at what’s available from both Amazon and third-party manufacturers. Then I help you choose the right device for your needs.- Fire TV Stick: Fire TV Stick (shown in the figure) is the simplest Fire TV device because it’s designed to work with TVs that offer High Definition (HD) picture-quality resolutions of 720p or 1080p.
 Photograph courtesy of Amazon
Photograph courtesy of AmazonAmazon’s Fire TV Stick.
- Fire TV Stick 4K: Fire TV Stick 4K is designed to work with today’s higher-resolution TVs that offer up to 4K Ultra-High Definition (UHD) picture quality.
 Photograph courtesy of Amazon
Photograph courtesy of AmazonAmazon’s Fire TV Stick 4K.
- Fire TV Cube: Fire TV Cube is the most powerful Fire TV device. Not only does it support up to 4K UHD screen resolution, but it also comes with a built-in speaker, built-in voice recognition (meaning you can use the Alexa voice assistant to control your TV), and double the internal storage of the Fire TV Stick and Fire TV Stick 4K.
 Photograph courtesy of Amazon
Photograph courtesy of AmazonAmazon’s Fire TV Cube.
- Fire TV Edition Smart TV: A Fire TV Edition Smart TV is probably the easiest way to get into the Fire TV game because it doesn’t require anything other than the TV — the Fire TV interface is built in and appears automatically when you turn on the set. Nice.
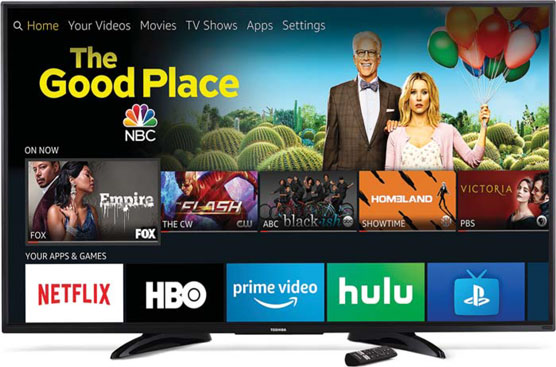 Photograph courtesy of Amazon
Photograph courtesy of AmazonA Fire TV Edition Smart TV.
- Fire TV Edition Soundbar: A Fire TV Edition Soundbar has Fire TV built in and provides that interface to your TV via an HDMI cable connection. The soundbar typically also comes with powerful speakers and a subwoofer for ridiculously impressive sound from such a compact package.
 Photograph courtesy of Amazon
Photograph courtesy of AmazonA Fire TV Edition Soundbar.
Okay, so which Fire TV device should you choose? That depends on your needs and budget, so here are some questions to help you decide:
- Are you on a tight budget? Go for the Fire TV Stick, which is the cheapest of the Fire TV devices.
- Do you have a new (or newish) TV that supports 4K Ultra HD? Go for the Fire TV Stick 4K, which is just a few dollars more than the Fire TV Stick, but you get awesome picture quality on shows that support 4K.
- Do you want to use Alexa to control not only your TV, but also other smart-home devices? Although you can do all that with a Fire TV Stick, you’d be better off springing for the Fire TV Cube, which responds to your voice commands even from across the room.
- Are you looking to buy a new TV? Consider a Fire TV Edition Smart TV, which comes with Fire TV baked in, so you get to enjoy Fire TV as soon as you turn on your set.
- Do you want the best sound possible? Go for a Fire TV Edition Soundbar, which offers rock-the-house sound without taking up half your living room.
Learning what Fire TV can do
Some people think a Fire TV device is nothing but a fancy-schmancy method for watching YouTube videos. Yep, sure, you can watch all the YouTube you can stand using Fire TV, but there’s more — much more — that Fire TV can do. Let me show you what I mean.Watching movies and TV shows
Because Fire TV connects to your television, it won’t come as any surprise to learn that most people use Fire TV as a one-stop-shop for accessing movies and TV shows. Fire TV comes with apps from all the major streaming services, including free services such as Tubi and YouTube, and paid subscription services such as Hulu and Netflix.Depending on where you live, your Fire TV device also comes with apps specific to your location, such as the Canadian Broadcasting Corporation (CBC) for Canadian users and the British Broadcasting Corporation (BBC) for users in the United Kingdom.
Accessing other types of media
Fire TV comes with apps that enable you to access a wide variety of other media, including the following:- Music and other audio: Fire TV has apps for most popular music services, including Amazon Music and Spotify, which gives you access to millions of songs right there on your TV. Fire TV can also tune in to radio stations and play podcasts.
- Photos: Use the Amazon Photos app on your mobile device to load your photos to Amazon, and you can then view those photos using Fire TV’s Amazon Photos app. Sweet.
- Games: There are apps for hundreds of games that you can play right on your TV. Game categories include action, adventure, arcade, board, and cards.
- Internet: You can access other media content online using web-browsing apps such as Amazon Silk and Firefox.
- Apps: Fire TV boasts thousands of apps that you can access on your TV in categories ranging from education and finance to entertainment and lifestyle. There’s something for everyone.