You can add text comments to particular cells in an Excel 2013 worksheet. Comments act kind of like electronic pop-up versions of sticky notes. For example, you can add a comment to yourself to verify a particular figure before printing the worksheet or to remind yourself that a particular value is only an estimate.
To add a comment to a cell, follow these steps:
Move the cell pointer to or click the cell to which you want to add the comment.
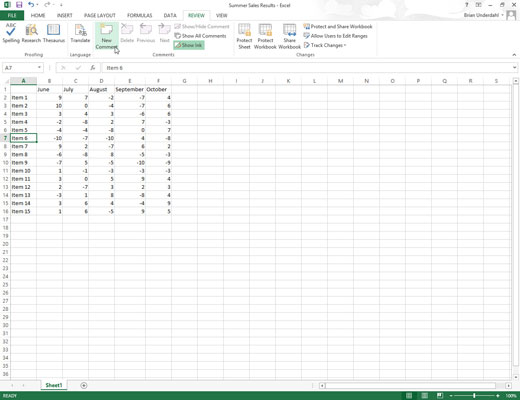
In addition to using notes to remind yourself of something you’ve done or that remains to be done, you can also use a comment to mark your current place in a large worksheet. You can then use the comment’s location to quickly find your starting place the next time you work with that worksheet.
Click the New Comment command button on the Ribbon’s Review tab or press Alt+RC.
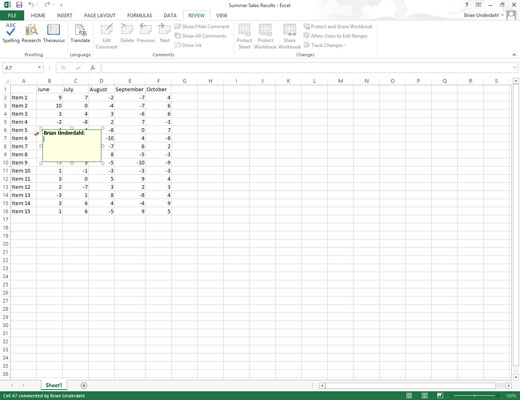
A new text box appears. This text box contains the name of the user as it appears in the User Name text box on the General tab in the Excel Options dialog box (Alt+FT) and the insertion point located at the beginning of a new line right below the user name.
Type the text of your comment in the text box that appears. When you finish entering the comment text, click somewhere on the worksheet outside of the text box.
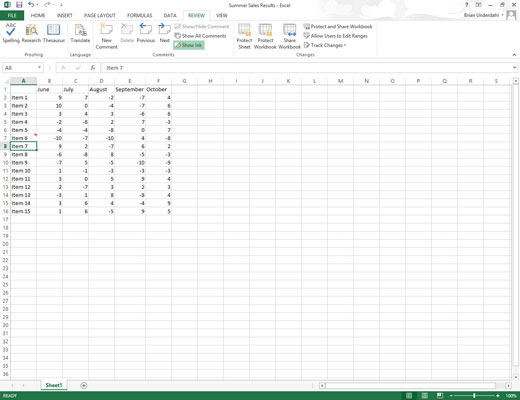
Excel marks the location of a comment in a cell by adding a tiny triangle in the upper-right corner of the cell. (This triangular indicator appears in red on a color monitor.)
To display the comment in a cell, position the thick white cross mouse or touch pointer somewhere in the cell with the note indicator.
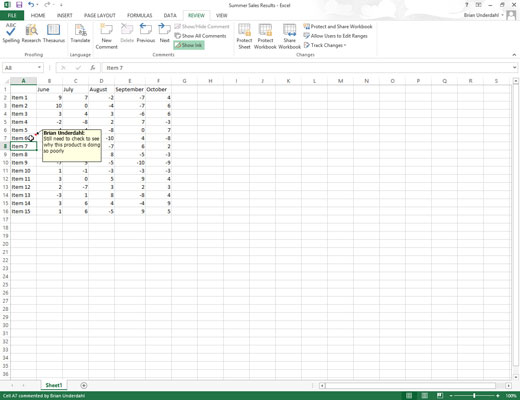
Excel displays the comment in a pop-up text box with an arrow pointing to the cell.

