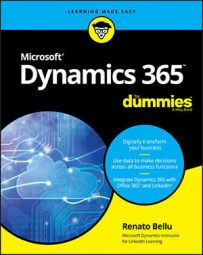A navigation pane can be extended outward from the left side of the screen. Press Alt + F1 on your keyboard, or click on the button with three horizontal lines found on the left side of the webpage toward the top of the page to display the navigation pane.
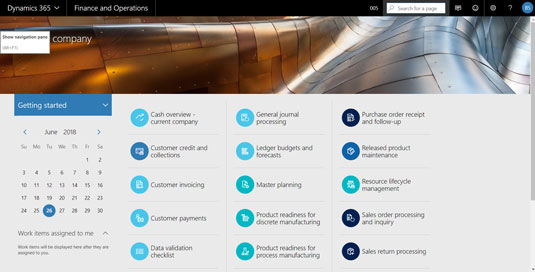
When the navigation pane is fully extended, the Module section is expanded and the Favorites, Recent, and Workspaces sections are collapsed. To extend a section, click on the small triangle icon to the left of the name of the section.
There are five major navigation sections, as follows:
- Favorites: Favorites are the things you use most often, so they are listed right at the top of the navigation menu.
When you start out, your default dashboard (home page) has no favorites at all.
You can add workspace menu items to your Favorites menu easily; to do so, click on the small star icon located in the right corner of any workspace menu item listed on the navigation pane in the Workspaces section. You may need to extend the Workspaces section by clicking the small triangle icon to the left of the word “Workspaces” to see the workspace menu items. When you click on a star icon, the star becomes filled in to indicate the workspace is now a favorite, and simultaneously a menu item for that workspace is added to your Favorites menu. Menu items appearing in the recent menu area can be added as favorites in the same manner.
- Recent: As you navigate through the system and work with various screens, these locations are automatically added to your Recent menu by the system.
As with favorites, this menu area is personal; you only see the menu items for the screens that you yourself have visited, not the recent navigation of other users logged into the system.
- Workspaces: Workspaces are similar to dashboards; workspaces are like home pages that are focused on a particular role or function.
When you click a workspace menu item on the navigation menu, your dashboard changes from your default dashboard (home page) to the workspace dashboard.
D365O comes with dozens of pre-defined workspaces for you to choose from; in addition, you can create your own personal workspaces, and your system administrator can also add workspaces or modify existing workspaces for any user to take advantage of.
A workspace can contain tiles, links, reports, and filtered grids.
The workspace concept was devised by Microsoft as a means to speed up navigation and more efficiently guide users through business processes.
Typically, a workspace has commonly used tiles related to whatever role or function the workspace is for; for example, the Fixed Asset Management workspace, has a tile titled “All fixed assets”. When you click that tile, you are taken to a list which can be filtered and sorted of all the fixed assets in the company you are currently signed into.
- Modules: The Modules section of the navigation pane represents a more traditional, old-fashioned hierarchical menu system (the ones I like the best).
Fortunately, when Microsoft added the new fancy navigation features such as tiles and dashboards, they kept the old-fashioned straight-forward menu navigation as well, so it’s a best of both worlds scenario.
As you click on modules in the navigation menu, the corresponding Module menu appears to the right of the navigation menu; this is a very convenient way to view the features contained in the module.
- Search for Page (Navigation search): Clicking on the magnifying glass icon on the top of the webpage towards the right side on the black navigation bar opens a
Entering search criteria in the search text box immediately causes a drop-down menu to appear beneath the search text box. The search criteria applies to menu item names as well as to the menu path.
This search feature looks for menu items, not for individual records; for example, you can find the Customer screen, but not a particular customer; you search for a particular customer from the Customer screen itself.
This navigation search feature gives you a quick way to find any menu in the system without having to fish for it through a maze of nested menus. Nice!
To quickly navigate back to your home page (your default dashboard), simply click on the words Finance and Operations on the black navigation bar at the top of the webpage, or alternatively, press Alt + Shift + Home on your computer keyboard.